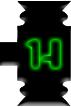Art Tutorial
5 posters
:: Tutorials
Page 1 of 2
Page 1 of 2 • 1, 2 
 Art Tutorial
Art Tutorial
This is a tutorial made for all those like me who can't make art with a damn on a computer, but would like to learn how. I previously sucked at this, because I was using paint. Don't use paint! I have found a program thats both simple and free to download. Its called GraphicsGale, and it is a free Japanese program similar to paint in layout, but with many many more features. It is small, so no one hour downloads, and available for most PC's and laptops. It will take you anywhere from ten seconds to a couple minutes to download, pending speed.
Download GraphicsGale
Okay, to begin, you will click:
File > New
It will pop up a page size preference, this is important. You do not want the standard size, its incredibly large. For pixel artists, I recommend 75 x 75 pixels. For those who like banner making to anything else in general, I suggest around 600 x 200 pixels. I will start with the banner making first.
You will want about a 600 x 200 pixel frame to work with.
Files > New > 600 x 200
From here, your frame will appear as a new window, simply enlarge it to fix it within the confines of the GraphicsGale default window. Now, you will want a background. Like Paint, GraphicsGale hosts a pasting feature. I pasted mine, because I am no great artist, yet. Simply Google a simple background image. If it to to small, no problem, there is a stretching feature that, unlike paint, keeps the image the same and merely makes copies of it to make it appear bigger. If its to big, no problem, it will not increase the frame size as Paint does, instead, it will fit right into it, cutting off the edges which, with Paint, would overlap. From here, you may want to change it up a bit, this step is optional, ignore it if you like your current background.
To edit the background to meet your personal desire, there is an effects option which Paint doesn't have! Simply go to:
Images > Effects
From here, a small window containing a list of the effects and a preview will open. There are about twenty different effects, all of which are unique. These only edit the sections you choose, unlike paint, which edits the entire thing. To select a region of your background, simply cleft-click and place a select-square around it. the effects will only appear in the selected region. I chose Edge Finer for my background, which does some crazy stuff that made it look cool. From here, your ready to progress to text. Simply click the Draw Text icon to the upper right of the screen. If the icon is not visible, simply enlarge the window. Now, I could not think of anything, so I simply put "Text Here" as my text in the font Verdana, which I seem to have some sexual attraction to. You can bold, underline, or italics the text, or, unlike Paint, strikeout the text! Font size recommended is around thirty on average, but if you like bigger or smaller, be my guest. Now, you have options to pitch and border the text. Bordering the text does as it states and gives a border to the text. Pitching the text merely stretches the letters. I stretched mine to twenty-five, so that they reach across the entire frame. From here, your done, unless you want to add separate images. To add separate images, simply save them to your computer and open them onto the frame. These can be cropped at will, stretched, etc. Once your finished, click:
Save As > *Name File* > Save
And your finished! If you have any questions about downloading, the programs tools, or the program in general, send them via PM and I will get back to you as soon as possible.
-Pixel Art Tutorial-
Pixel art is actually very very easy once you grasp the hang of it. I couldn't on paint, unfortunately, but that's probably because I'm used to sucking at art. Okay, first, you will need to open a new frame. To do this, click:
File > New
It will pop up a page size preference, this is important. You do not want the standard size, its incredibly large. For pixel artists, I recommend 75 x 75 pixels. For those who like banner making to anything else in general, I suggest around 600 x 200 pixels. Since this time we're doing pixel art, I suggest 75 x 75 pixels.
File > New > 75 x 75
From here, your frame will appear as a new window, simply enlarge it to fix it within the confines of the GraphicsGale default window. Now that you have your frame, you will need a base. You can either find a base on the internet, or create one of your own. For beginners, I suggest you get one from the internet, so I will skip it for now. After you find yourself a base, you will need to start on the clothes. I recommend getting a color platform, which you can make yourself. To make a color platform, you will need to know what you want to create, after deciding, simply map out the colors that you want, i recommend from six to nine different colors and shades. Now that you have your platform of colors, you can start. First, you want to start with the feet and legs. For beginners, we will make it simple. Simply color the skin first, using the colors in your platform. From here, you can start on the clothing, if your just making some street gang member, and you want baggy pants but aren't experienced, get something to look at. Simply Google yourself a picture of some baggy pants and get it in your head. Zoom in on your base from here, so its easier to see this pixels. Now, you may want a grid, if so, simply look for the icon which has a blue/green grid on it, pending your settings.
Grid > Stretch
After stretching your grid, it is much easier to separate pixel by pixel. Now, using your platform, colors, and the image of pants in your head, try you best to map them out in your base color. After you've satisfied yourself, you will need to add shades. To add a shade, simply choose a slightly darker shade of your base color. After deciding on your shade color, you will need to shade in the leg that is behind the dominant one, that means the entire leg. Then, move to the dominant leg itself, and under the bags in your baggy pants, you will need to shade slightly. If you mess up, you needn't fear, simply click:
Edit > Undo
Or, if you somehow manage to accidentally click the undo button more than once or more times than desired, simply click:
Edit > Redo All
This will restore your last three undoings. After you finish your pants, follow these steps into making the top of your character. After satisfying yourself with clothing, you can move onto the face. Here, you won't need much shading. For the mouth, you can choose any expression and line it out with the connect the lines tool at the top right of your screen. For your eyes, simply choose a color from your color platform and create the eyes. If your character is looking off, make the eye on the broad side of his face exactly one pixel bigger, for a more maximum effect. Now for hair, first, you will need to decide on a hair style. Once you've decided, pick the color you want your hair to be, and begin creating the hair itself. Its easiest to outline the hair first by using the connect the lines tool. After creating your outline, color the hair as its base color, as you did with your clothing. After doing that, you will want some shade. For the shade, you will want to create a border in the hair where the shade changes, the color the darker or light shade itself. After this, you can add any touches you want, but if you mess up, don't forget your undo button!
This concludes the beginners in art tutorial. Keep interest in your banners and characters, but most important of all, stay creative! If you have any questions about downloading, the programs tools, or the program in general, send them via PM and I will get back to you as soon as possible.
Download GraphicsGale
Okay, to begin, you will click:
File > New
It will pop up a page size preference, this is important. You do not want the standard size, its incredibly large. For pixel artists, I recommend 75 x 75 pixels. For those who like banner making to anything else in general, I suggest around 600 x 200 pixels. I will start with the banner making first.
You will want about a 600 x 200 pixel frame to work with.
Files > New > 600 x 200
From here, your frame will appear as a new window, simply enlarge it to fix it within the confines of the GraphicsGale default window. Now, you will want a background. Like Paint, GraphicsGale hosts a pasting feature. I pasted mine, because I am no great artist, yet. Simply Google a simple background image. If it to to small, no problem, there is a stretching feature that, unlike paint, keeps the image the same and merely makes copies of it to make it appear bigger. If its to big, no problem, it will not increase the frame size as Paint does, instead, it will fit right into it, cutting off the edges which, with Paint, would overlap. From here, you may want to change it up a bit, this step is optional, ignore it if you like your current background.
To edit the background to meet your personal desire, there is an effects option which Paint doesn't have! Simply go to:
Images > Effects
From here, a small window containing a list of the effects and a preview will open. There are about twenty different effects, all of which are unique. These only edit the sections you choose, unlike paint, which edits the entire thing. To select a region of your background, simply cleft-click and place a select-square around it. the effects will only appear in the selected region. I chose Edge Finer for my background, which does some crazy stuff that made it look cool. From here, your ready to progress to text. Simply click the Draw Text icon to the upper right of the screen. If the icon is not visible, simply enlarge the window. Now, I could not think of anything, so I simply put "Text Here" as my text in the font Verdana, which I seem to have some sexual attraction to. You can bold, underline, or italics the text, or, unlike Paint, strikeout the text! Font size recommended is around thirty on average, but if you like bigger or smaller, be my guest. Now, you have options to pitch and border the text. Bordering the text does as it states and gives a border to the text. Pitching the text merely stretches the letters. I stretched mine to twenty-five, so that they reach across the entire frame. From here, your done, unless you want to add separate images. To add separate images, simply save them to your computer and open them onto the frame. These can be cropped at will, stretched, etc. Once your finished, click:
Save As > *Name File* > Save
And your finished! If you have any questions about downloading, the programs tools, or the program in general, send them via PM and I will get back to you as soon as possible.
-Pixel Art Tutorial-
Pixel art is actually very very easy once you grasp the hang of it. I couldn't on paint, unfortunately, but that's probably because I'm used to sucking at art. Okay, first, you will need to open a new frame. To do this, click:
File > New
It will pop up a page size preference, this is important. You do not want the standard size, its incredibly large. For pixel artists, I recommend 75 x 75 pixels. For those who like banner making to anything else in general, I suggest around 600 x 200 pixels. Since this time we're doing pixel art, I suggest 75 x 75 pixels.
File > New > 75 x 75
From here, your frame will appear as a new window, simply enlarge it to fix it within the confines of the GraphicsGale default window. Now that you have your frame, you will need a base. You can either find a base on the internet, or create one of your own. For beginners, I suggest you get one from the internet, so I will skip it for now. After you find yourself a base, you will need to start on the clothes. I recommend getting a color platform, which you can make yourself. To make a color platform, you will need to know what you want to create, after deciding, simply map out the colors that you want, i recommend from six to nine different colors and shades. Now that you have your platform of colors, you can start. First, you want to start with the feet and legs. For beginners, we will make it simple. Simply color the skin first, using the colors in your platform. From here, you can start on the clothing, if your just making some street gang member, and you want baggy pants but aren't experienced, get something to look at. Simply Google yourself a picture of some baggy pants and get it in your head. Zoom in on your base from here, so its easier to see this pixels. Now, you may want a grid, if so, simply look for the icon which has a blue/green grid on it, pending your settings.
Grid > Stretch
After stretching your grid, it is much easier to separate pixel by pixel. Now, using your platform, colors, and the image of pants in your head, try you best to map them out in your base color. After you've satisfied yourself, you will need to add shades. To add a shade, simply choose a slightly darker shade of your base color. After deciding on your shade color, you will need to shade in the leg that is behind the dominant one, that means the entire leg. Then, move to the dominant leg itself, and under the bags in your baggy pants, you will need to shade slightly. If you mess up, you needn't fear, simply click:
Edit > Undo
Or, if you somehow manage to accidentally click the undo button more than once or more times than desired, simply click:
Edit > Redo All
This will restore your last three undoings. After you finish your pants, follow these steps into making the top of your character. After satisfying yourself with clothing, you can move onto the face. Here, you won't need much shading. For the mouth, you can choose any expression and line it out with the connect the lines tool at the top right of your screen. For your eyes, simply choose a color from your color platform and create the eyes. If your character is looking off, make the eye on the broad side of his face exactly one pixel bigger, for a more maximum effect. Now for hair, first, you will need to decide on a hair style. Once you've decided, pick the color you want your hair to be, and begin creating the hair itself. Its easiest to outline the hair first by using the connect the lines tool. After creating your outline, color the hair as its base color, as you did with your clothing. After doing that, you will want some shade. For the shade, you will want to create a border in the hair where the shade changes, the color the darker or light shade itself. After this, you can add any touches you want, but if you mess up, don't forget your undo button!
This concludes the beginners in art tutorial. Keep interest in your banners and characters, but most important of all, stay creative! If you have any questions about downloading, the programs tools, or the program in general, send them via PM and I will get back to you as soon as possible.

Merci- Hammerhead

- Posts : 373
Status Update : Climbin' in your windows, snatchin' your people up.
 Re: Art Tutorial
Re: Art Tutorial
Will move to Tutorials section and reward Credits later.

James- Judge

- Posts : 303
Status Update : I'm the leader, biotch.
 Re: Art Tutorial
Re: Art Tutorial
Mmk, thanks James.

Merci- Hammerhead

- Posts : 373
Status Update : Climbin' in your windows, snatchin' your people up.
 Re: Art Tutorial
Re: Art Tutorial
Good tut and good job!

Luffy- Crown

- Posts : 828
Status Update : 'Screw you guys, I'm going home' - Eric Cartman
 Re: Art Tutorial
Re: Art Tutorial
This isn't the last one either. xD

Merci- Hammerhead

- Posts : 373
Status Update : Climbin' in your windows, snatchin' your people up.
 Re: Art Tutorial
Re: Art Tutorial
You're gonna be getting much credits.

Luffy- Crown

- Posts : 828
Status Update : 'Screw you guys, I'm going home' - Eric Cartman
 Re: Art Tutorial
Re: Art Tutorial
Meh, it passes the time.

Merci- Hammerhead

- Posts : 373
Status Update : Climbin' in your windows, snatchin' your people up.
 Re: Art Tutorial
Re: Art Tutorial
Well I need to do something for 2 weeks to wait for Black Ops

Luffy- Crown

- Posts : 828
Status Update : 'Screw you guys, I'm going home' - Eric Cartman
 Re: Art Tutorial
Re: Art Tutorial
I have and beat Black Ops. I can give you spoilers right now.
- Spoiler:
- Dragovich dies.

Merci- Hammerhead

- Posts : 373
Status Update : Climbin' in your windows, snatchin' your people up.
 Re: Art Tutorial
Re: Art Tutorial
Who's Dragovich?

Luffy- Crown

- Posts : 828
Status Update : 'Screw you guys, I'm going home' - Eric Cartman
 Re: Art Tutorial
Re: Art Tutorial
lol play the game to find out

punkboy011- Hammerhead

- Posts : 433
Status Update : Pwning all
 Re: Art Tutorial
Re: Art Tutorial
- Spoiler:
- Mason drowns him.

Merci- Hammerhead

- Posts : 373
Status Update : Climbin' in your windows, snatchin' your people up.
 Re: Art Tutorial
Re: Art Tutorial
Who's Mason?

Luffy- Crown

- Posts : 828
Status Update : 'Screw you guys, I'm going home' - Eric Cartman
 Re: Art Tutorial
Re: Art Tutorial
That's really confusing. I'm still sicking with Paint or Photoshop. Well actually I suck at photoshop but but I'm a legend on paint:


Btw Post number 100


Btw Post number 100

Addi- Legate

- Posts : 255
Status Update : Brrr... It's snowing here.
 Re: Art Tutorial
Re: Art Tutorial
I completely suck at paint but I used to be good at photoshop.

Luffy- Crown

- Posts : 828
Status Update : 'Screw you guys, I'm going home' - Eric Cartman
 Re: Art Tutorial
Re: Art Tutorial
Addi, n/o, but those looks like rapists....
Well, whatever, probably because they are.
Well, whatever, probably because they are.

Merci- Hammerhead

- Posts : 373
Status Update : Climbin' in your windows, snatchin' your people up.
 Re: Art Tutorial
Re: Art Tutorial
Merci wrote:Addi, n/o, but those looks like rapists....
Well, whatever, probably because they are.

Luffy- Crown

- Posts : 828
Status Update : 'Screw you guys, I'm going home' - Eric Cartman
 Re: Art Tutorial
Re: Art Tutorial
You didn't know they were rapists?

Addi- Legate

- Posts : 255
Status Update : Brrr... It's snowing here.
 Re: Art Tutorial
Re: Art Tutorial
punkboy011 wrote:I Didn't

Luffy- Crown

- Posts : 828
Status Update : 'Screw you guys, I'm going home' - Eric Cartman
 Re: Art Tutorial
Re: Art Tutorial
But at least you think it's well done?

Addi- Legate

- Posts : 255
Status Update : Brrr... It's snowing here.
 Re: Art Tutorial
Re: Art Tutorial
Indeed, very well done. Nice pictures of rapists.

Merci- Hammerhead

- Posts : 373
Status Update : Climbin' in your windows, snatchin' your people up.
 Re: Art Tutorial
Re: Art Tutorial
Merci wrote:Indeed, very well done. Nice pictures of rapists.

Luffy- Crown

- Posts : 828
Status Update : 'Screw you guys, I'm going home' - Eric Cartman
 Re: Art Tutorial
Re: Art Tutorial
Want me to move all my tutorials here?

Merci- Hammerhead

- Posts : 373
Status Update : Climbin' in your windows, snatchin' your people up.
Page 1 of 2 • 1, 2 
:: Tutorials
Page 1 of 2
Permissions in this forum:
You cannot reply to topics in this forum|
|
|